Step by step instructions with screenshots to manually set up Cloud Link on your PC using TCLI Credentials
On the Windows icon, type here to search function, type in MSTSC and press Enter. The following window will be displayed:
Click on Show Options down arrow and the window expands to look like the below:

Enter:
- The Computer name that was provided to you in your welcome email.
- Your User name that was provided to you in your welcome email.
Using the tabs at the top of the window, click on the Local Resources tab:
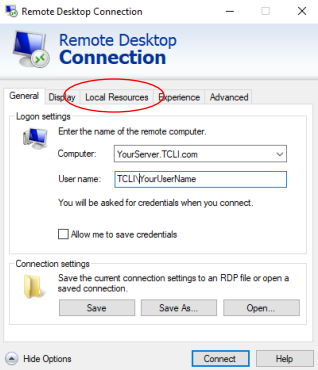
The Local Resources window is now displayed. Click on the More button:

Check the box for Drives:

Click OK.
Now click on the Advanced tab and then click on the Settings button:

Check the option to Use these RD Gateway server settings:

Check the option to Use my RD Gateway credentials for the remote computer:

Uncheck the option for Bypass RD Gateway server:

In the Serer name field, type in the Gateway name provided in your welcome email.
Click OK.
Click on the General tab at the top of the window:

Check the box to Allow me to save credentials.
Click the Save As button and select your desktop:

Change the word default to Estimating Link.rdp and click Save.
Now click on the Connect button. A Remote Desktop Connection window will appear:

Check the box Don't as me again for connections to this computer. Click Connect.
A Windows Security window will now be displayed. Enter the password provided in your welcome email and check the box Remember me:

You should now have access to Cloud Link. Your Estimating Link Icon will be available on your Cloud Link desktop to access your estimating software.
