Tutorial video and how-to article to Add, Modify, and/or Delete a Company in Preferences. Setup and Options.
The Company preferences are located in Estimating Link under Setup > Options > Company:
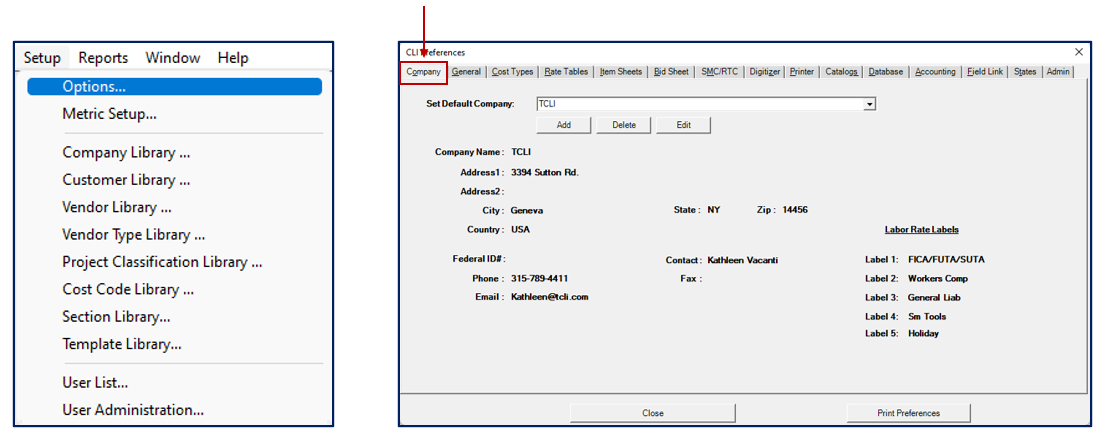
By default, the Company tab is blank. Any changes made to this window will be saved, even if the program is closed, or the Active Project is changed.
Estimating Link allows you to have multiple companies setup. The company that you currently have selected in this window will be used on Reports and files that interface with Accounting, Scheduling and files that are used by State electronic bidding programs.
Set Default Company
In the Preferences window (Setup > Options), on the Company tab, click the Add button. A New Company window will appear:

Enter the information for your company. See below for explanation of Labor Rate Labels. When you have entered the information in the fields, click OK.
Labor Rate Labels
The bottom section of the New Company window, titled Labor Rate Labels, is where you can customize your Labor Burden labels that show up on the Labor Rate module of the program and on the Item Cost Write-In window:
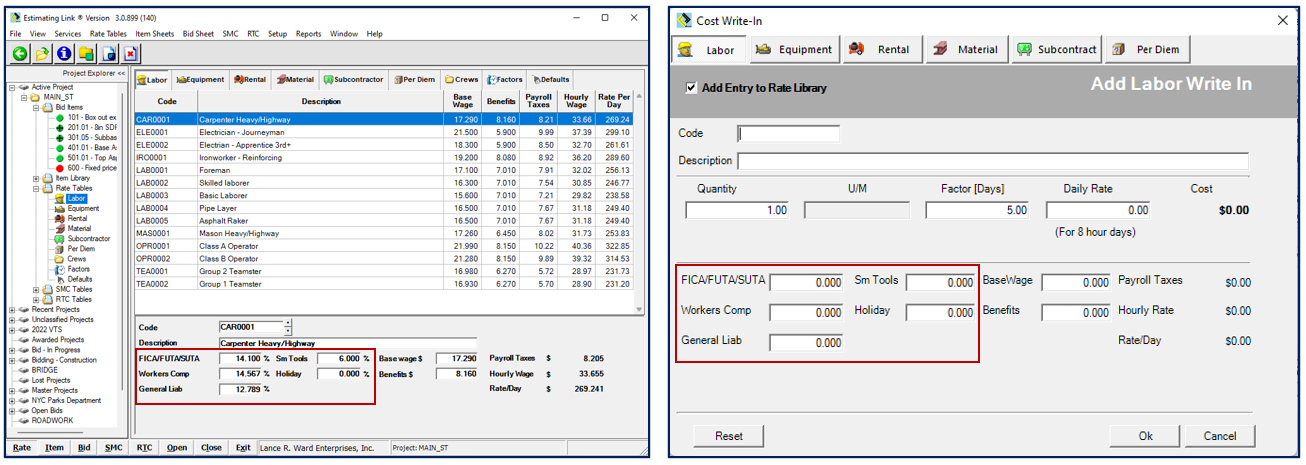
These 5 fields are entered as a percentage of the Base Wage.
Many customers use all 5 fields with the following labels:
- FICA/FUTA/SUTA
- Workers Comp
- Gen Liab
- Sm Tools
- Holidays
You can set up your labor burden labels how ever you'd like, just keep in mind that each of these fields is a percentage of the base wage.
Click here for more information on the Labor Rate calculations.
Now, use the arrow pointing down to select your new company as the default company:

Add Company
To add a new company, in the Preferences window (Setup > Options), on the Company tab, click the Add button.
The New Company window will appear.
Enter the information for the company and click OK.
Use the drop down arrow at the end of the Set Default Company field and select your new company.
Click Close on the bottom of the Preferences window.
Edit Company
To edit a company, in the Preferences window (Setup > Options), on the Company tab, click select which company you'd like to edit, using the drop down arrow at the end of the Set Default Company field and select the company you'd like to edit.
The New Company window will appear.
Enter the information you'd like to edit for the company and click OK.
Click Close on the bottom of the Preferences window.
Delete Company
To delete a company, in the Preferences window (Setup > Options), on the Company tab, select which company you'd like to delete, using the drop down arrow at the end of the Set Default Company field and select the company you'd like to delete.
Click Delete.
A confirmation window will appear. If you are sure you'd like to delete the company, click Yes.
Click Close on the bottom of the Preferences window.
