How to Add Alternates to your Bid Sheet after importing an EBS File
Step-by-step instructions with screenshots to quickly identify and mark alternates on your Bid Sheet after importing an EBS File.
🗒️Note: This is a new feature (3293) added to Estimating Link update 3.0.907 (143).
In this article, we will show you how to quickly identify and add alternates to your Bid after importing an EBS File using our EBS Interface.
Notice on the following Alabama EBS file in AASHTOWare, that there are multiple optional Alternate Items (labeled as "OPT"). Each Alternate is identified with code starting with "AA" (i.e AA1=Alternate 1, AA2= Alternate 2, etc.)

💡Tip: For step-by step instructions on importing EBS files to Estimating Link:
- Import the EBS File into Estimating Link.
- After Import, you will automatically be on the Bid Sheet.
- Go to Services > Select Items as Alternates
- The "Select Items as Alternates" window will appear.
- Under "Regular Bid Items," the Alternate Items from the EBS file will be identified with an additional "AA" behind the Primary Item number. Each Alternate will have a number behind the "AA" signifying which Alternate it is. See below highlighted in blue:

- Select the Items on the left that you would like to mark as an alternate. You can select a range of items by using the SHIFT key or select multiple items throughout the list by holding down the CONTRL key and clicking each item.

- Use the the right facing arrow to move them to the right as an Alternate:

- In the above example, I selected all Items that ended with - AA1 and marked them as Alternate 1.
- To mark the Items ending with "AA2" as Alternate 2, use the drop down arrow on the right side to select Alternate 2:

- Follow the same procedure as above, select all Items ending with - AA2 and designate them as Alternate 2:

- Continue with the same procedure to add up to 8 Alternates.
- When done creating your Alternates, click Done.
- All Alternates will show on the Bid Sheet with their corresponding colors:
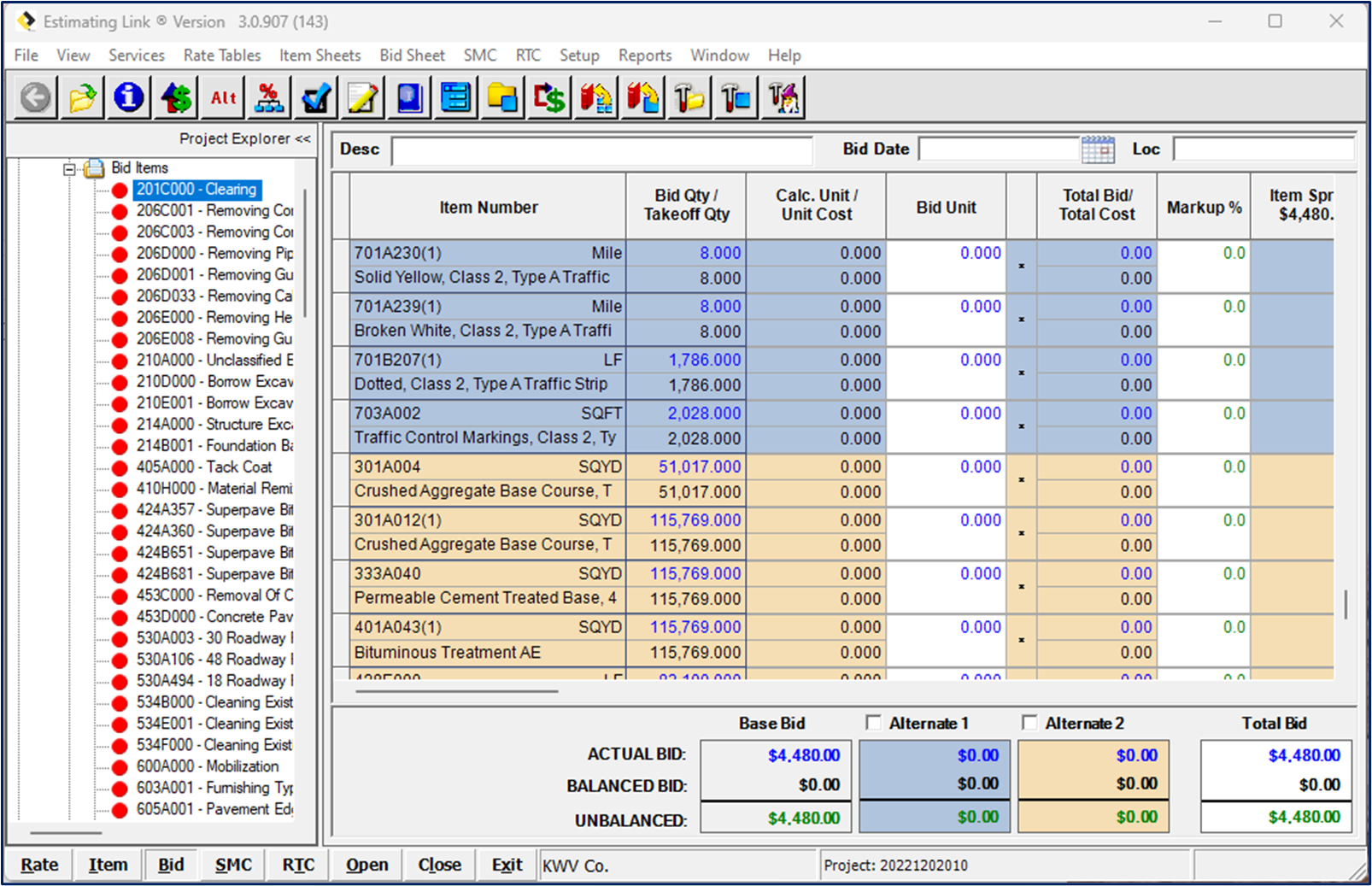
- To activate your Alternates on the Bid Sheet, click the check box beside the Alternate Label.

If you need additional assistance with Alternates, contact our friendly support team by phone at 800-448-0741 or by email at support@tcli.com.
