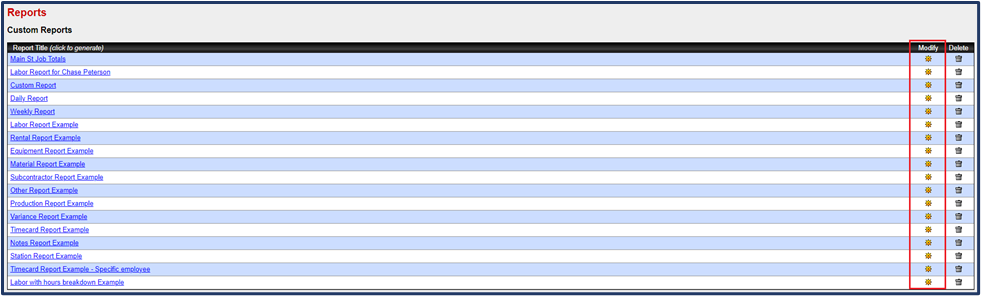Field Link Reports allows you to generate, view, & modify custom reports based on company needs.
Create a New Report
To generate custom reports, navigate to the Reports menu.
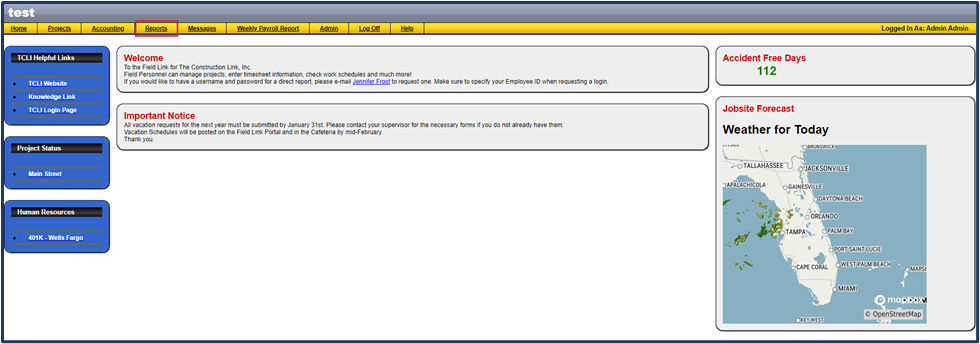
Click on Create New Report.
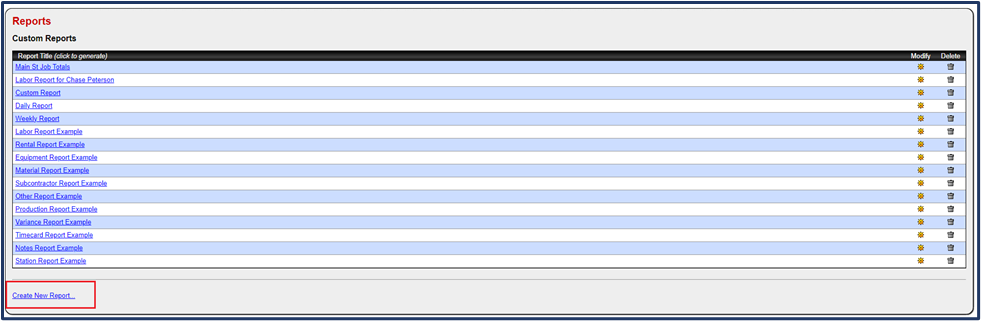
The screen titled Create Report will appear.

Generate your own reports by selecting options within each section:
- Data Types – Labor, Material, Equipment, and Variance, etc.
💡Tip: To understand the different types of reports and the information they generate, see below.
- Select Project - Select All Projects or pick one or multiple projects
- Start and End Dates - Set a manual date range or a preset date range

- General Options
- Visibility - choose if you want the report to be private or public
- Signature Titles - If you want to add a signature line to the report, enter the title for the signature you want
- Appearance - choose standard or small font
Data Types Reporting
Each data type provides different types of information for your report. You can select one or multiple data types.
After selecting a data type, you can click options beside the data type to further choose the columns that will display in your report. By default, all data columns will be displayed in your report. To remove data columns from your report, use the arrow pointing to the left to deselect a column.

Select the different data types below to view a preview of each report:
Labor Report with hours breakdown
🗒️Note: Hours Breakdown must be entered in the options configuration.
Timecard Report - Specific employee.
🗒️Note: The Resource Code for the employee must be entered in the options configuration.
Saving and Printing your Report
Once you have finalized options for your report, choose to either Preview the Report or Save the Report.

Reports are available to export and save to a .PDF file. If you'd like to see your report in a spreadsheet, follow the instructions below.
Exporting Reports to a Spreadsheet
Saving a report to a spreadsheet is easy in Field Link. There are two options.
Option 1: Cut and Paste the information into a spreadsheet.
- Highlight the entire report using the left click on your mouse.
- Right click on your mouse, and select Copy.
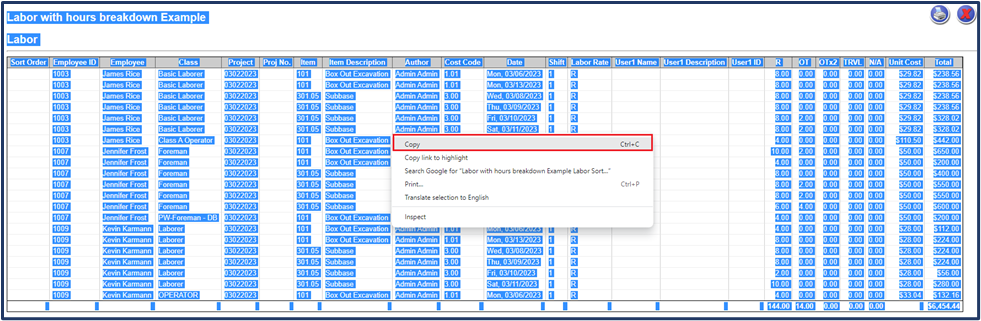
- Open Excel and right click on the first cell to paste. Expand your columns as needed.
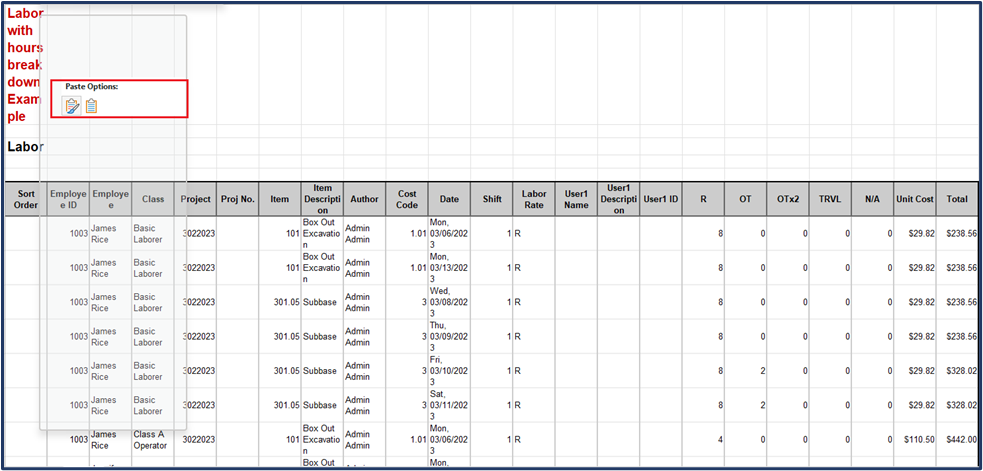
Option 2: Use a PDF editor to export your saved .PDF file to a spreadsheet.
If you use a software program like Adobe Acrobat, you can export your .pdf file to a spreadsheet.
⚠️Warning: If you have only the free version of Adobe (Reader), you cannot perform this action. You must have a paid version of Adobe.
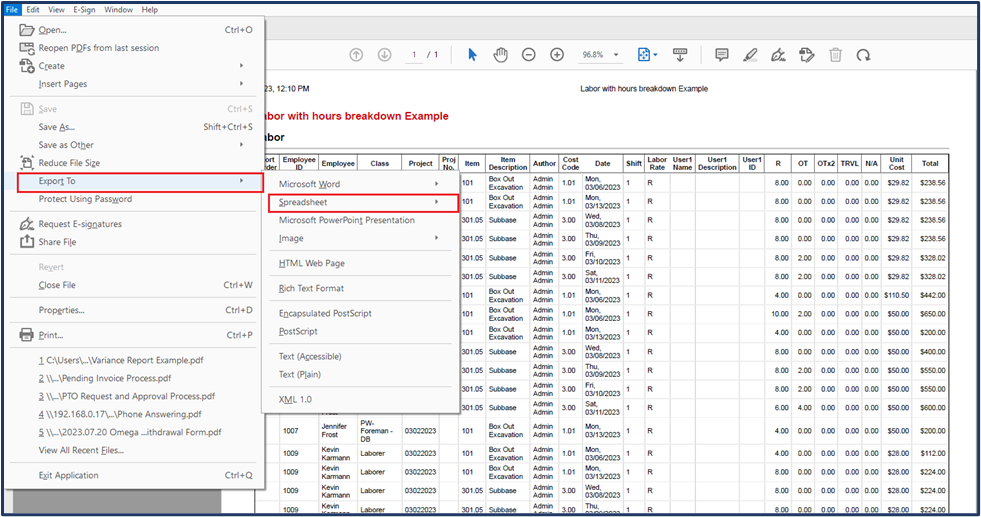
Viewing or Modifying an Existing Report
To View an Existing Report, click on the report link to view it.
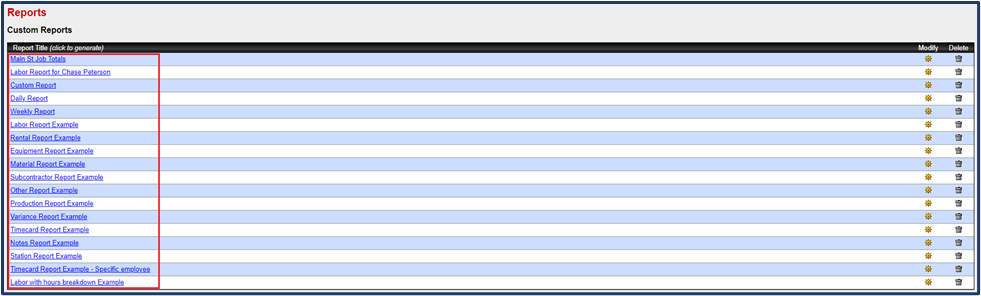
To Modify an Existing Report, click on the gear icon ![]() beside the report to modify it.
beside the report to modify it.