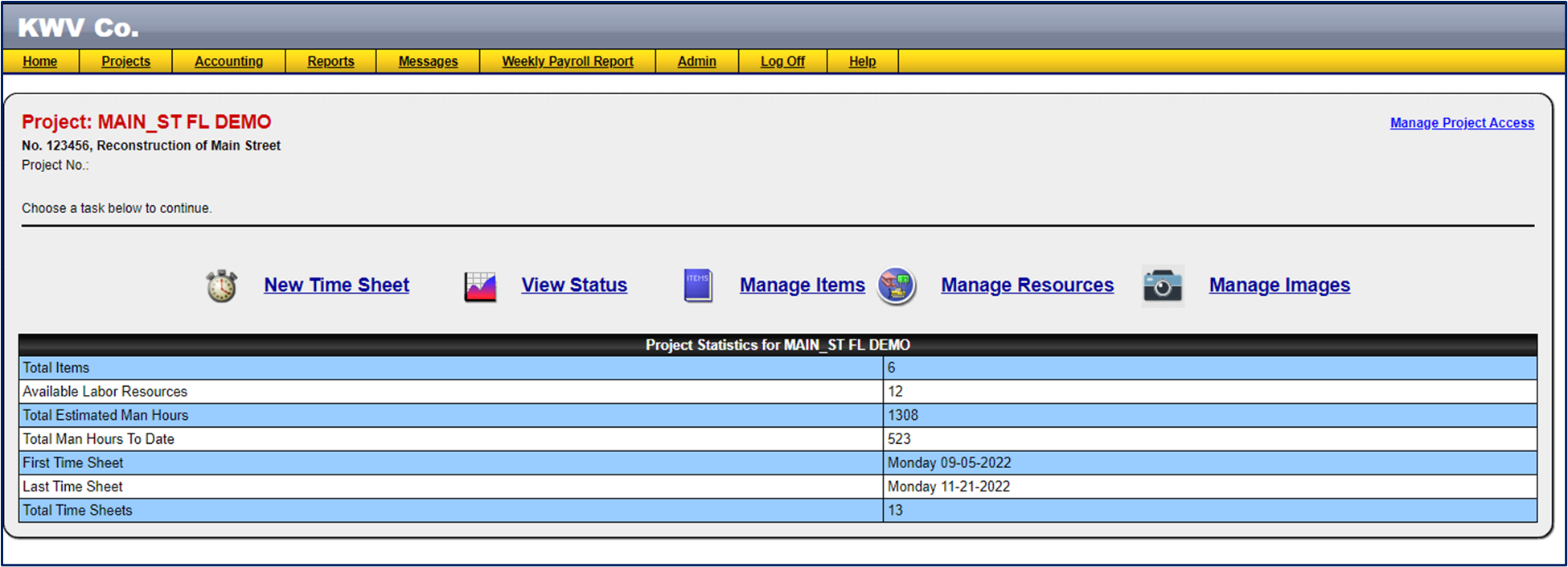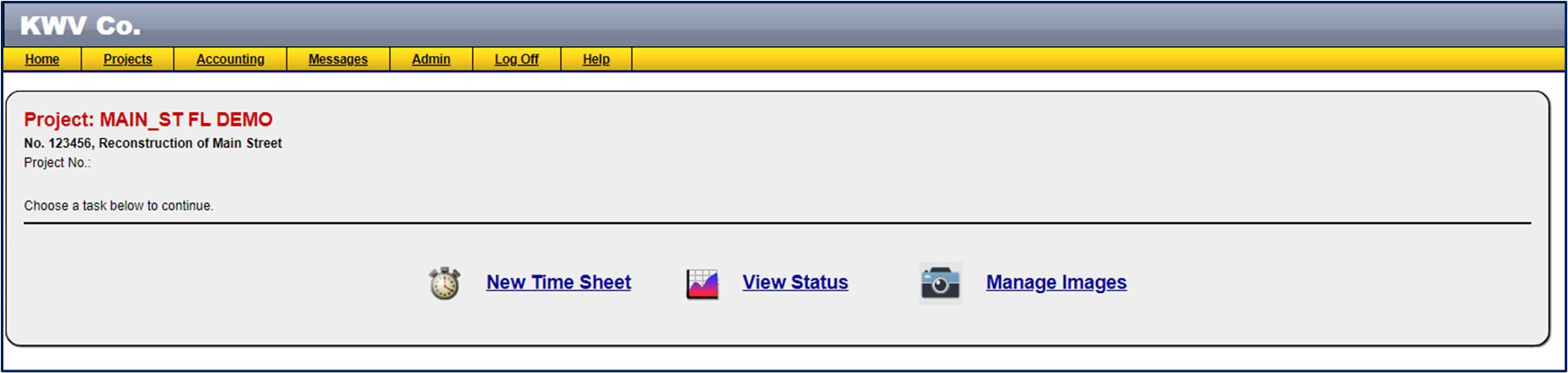Field Link - Setting up Security and Access Privileges for your Users
Administrators can set privileges and access levels for Field Link user(s).
Security Options
 This function controls who can do what and who can view what in Field Link. The Administrator can control which functions a Foreman or other type of user has access to.
This function controls who can do what and who can view what in Field Link. The Administrator can control which functions a Foreman or other type of user has access to.
Access
To access Security Options in Field Link, you must have privileges to do so. Your company's Administrator has access to change these privileges.
In Field Link, Click on Admin and then System Options as shown below:
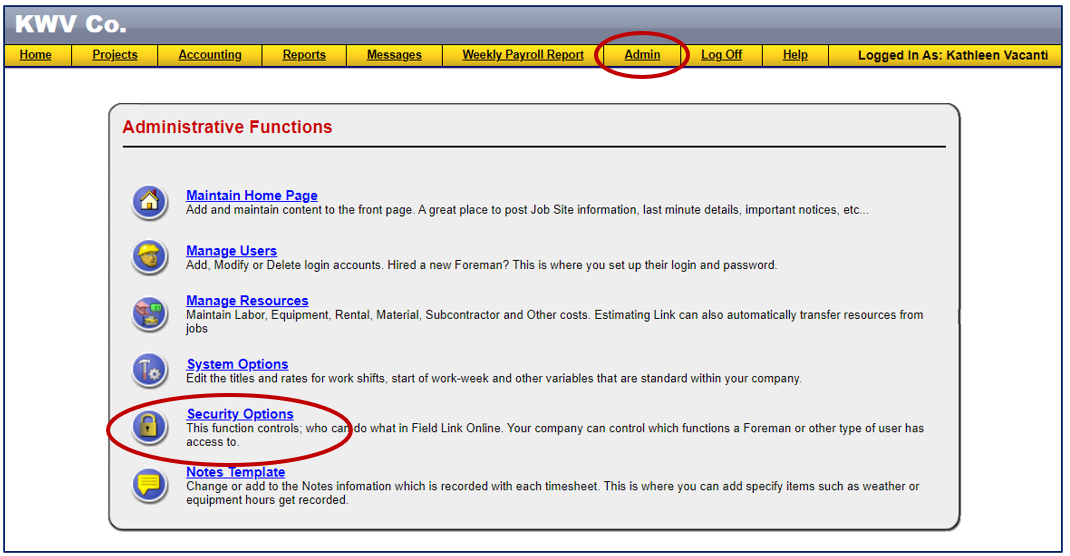
This will bring up the Security Options page:
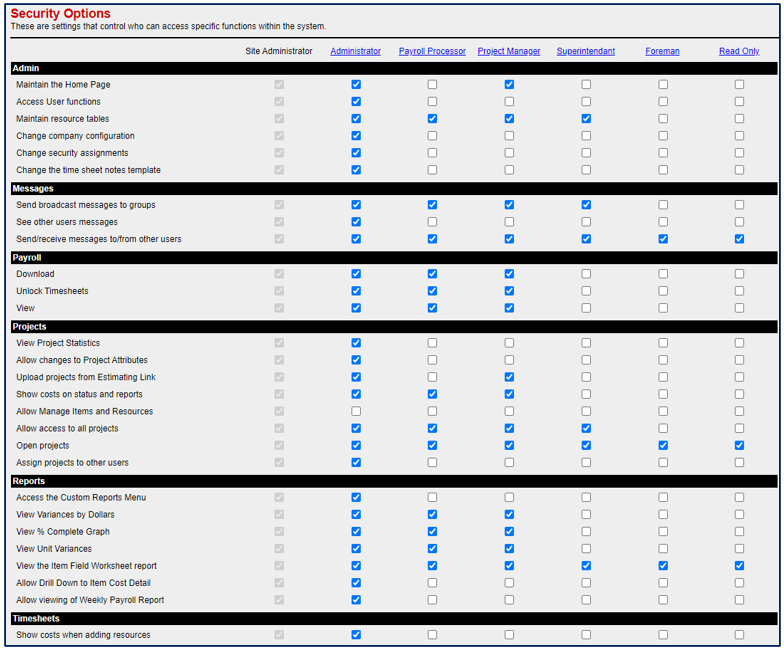
Note that your company's assigned Site Administrator will have default access to all Security Options.
The security options can be thought of as switches, which can be off or on. By clicking in any of the squares, a check mark will be added to that column's access level. Adding a checkmark, gives that column access or approval. Unchecking, takes the privilege away.
When finished making changes to the security options, make sure you click on the
Submit button at the bottom of the page to save your changes.
TCLI has set the default levels to give you a starting point. As an Administrator, you can change these options to suit your company's needs.
Security Options
Admin
- Maintain the Home page – Allows the user to edit the links on the Home page.
Admin - Access to User functions – Allows the user to add or delete user access to this
program. - Maintain resource tables – Allow access to the Labor, Equipment and Rental
Equipment company tables. - Change company configuration – Allows access to the System Options.
- Change security assignments – Allows access to the Security Options.
- Change the time sheet notes template – Allows access to the Notes Template.
Messages
Messages
- Send broadcast messages to groups – Allows Users in Groups to see the
message - See other User’s messages – Allows the user logged in to see other users
messages. - Send/receive messages to/from other users – Allows a logged in user to send a
message to another user only.
Payroll
- Download – Allows the logged in user to download the period payroll data to a
file. - Unlock Timesheets – Allows the logged in user to unlock timesheets that have
been locked by the download to a file of a periods payroll data. - View – Allows the logged in user to view the payroll data under Accounting.
Projects
- View Project Statistics - Allows users to see Project Statistics on the
- If checked users will see statistics like below (yours may vary depending on what other options you have checked or unchecked):
- If unchecked, users will see the below(yours may vary depending on what other options you have checked or unchecked):
- If checked users will see statistics like below (yours may vary depending on what other options you have checked or unchecked):
- Allow changes to Project Attributes - Allows users to make changes to Project Attributes.
- Upload projects from Estimating Link - Allows users to send projects from Estimating Link to Field Link.
- Show costs on status and reports
- Allow access to all projects
- Open projects
- Assign projects to other users
Reports
- Access the Custom Reports Menu
- View Variance by Dollars
- View % Complete Graph
- View Unit Variances
- View the Item Field Worksheet Report
- Allow Drill Down to Item Cost Detail
- Allow viewing of Weekly Payroll Report
Timesheets
- Show costs when adding resources
- Allow adding and deleting Equipment from the Time Sheet
- Allow creating new employees in the Time Sheet
- Allow creating new Rental Equipment in the Time Sheet
- Allow creating new Material in the Time Sheet
- Include all Time Sheets
- Download quantities from Time Sheets to Billing Link
- Delete Time Sheets
- See other users Time Sheets
- Create new Time Sheets
Users
- Create new users
- Delete users
- Update user information