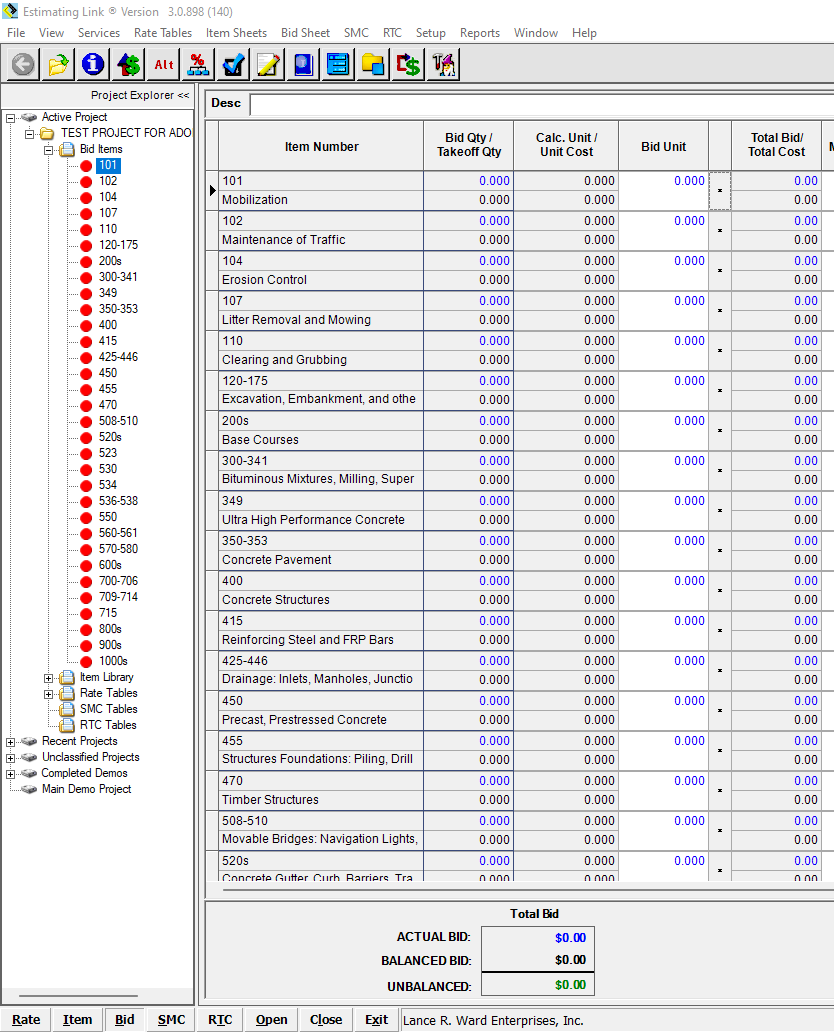How to Import a PDF file into Estimating Link
Save yourself time by converting a PDF file to a spreadsheet using Adobe Acrobat DC so it can be properly imported into Estimating Link. Eliminate Manual Entry!
Bid Items with corresponding Pay Items/Specification Sections are often listed in a very large, multi-page PDF Bid Documents, especially for Government Work. The last thing you want to do is manually enter those items into Estimating Link. Here's how you do it
Note: You must have Adobe Acrobat DC, not just the Reader version.
- Open your PDF document. Navigate to the page(s) that contain the items you want to import into Estimating Link. In this example, I have navigated to page 25 of 80.
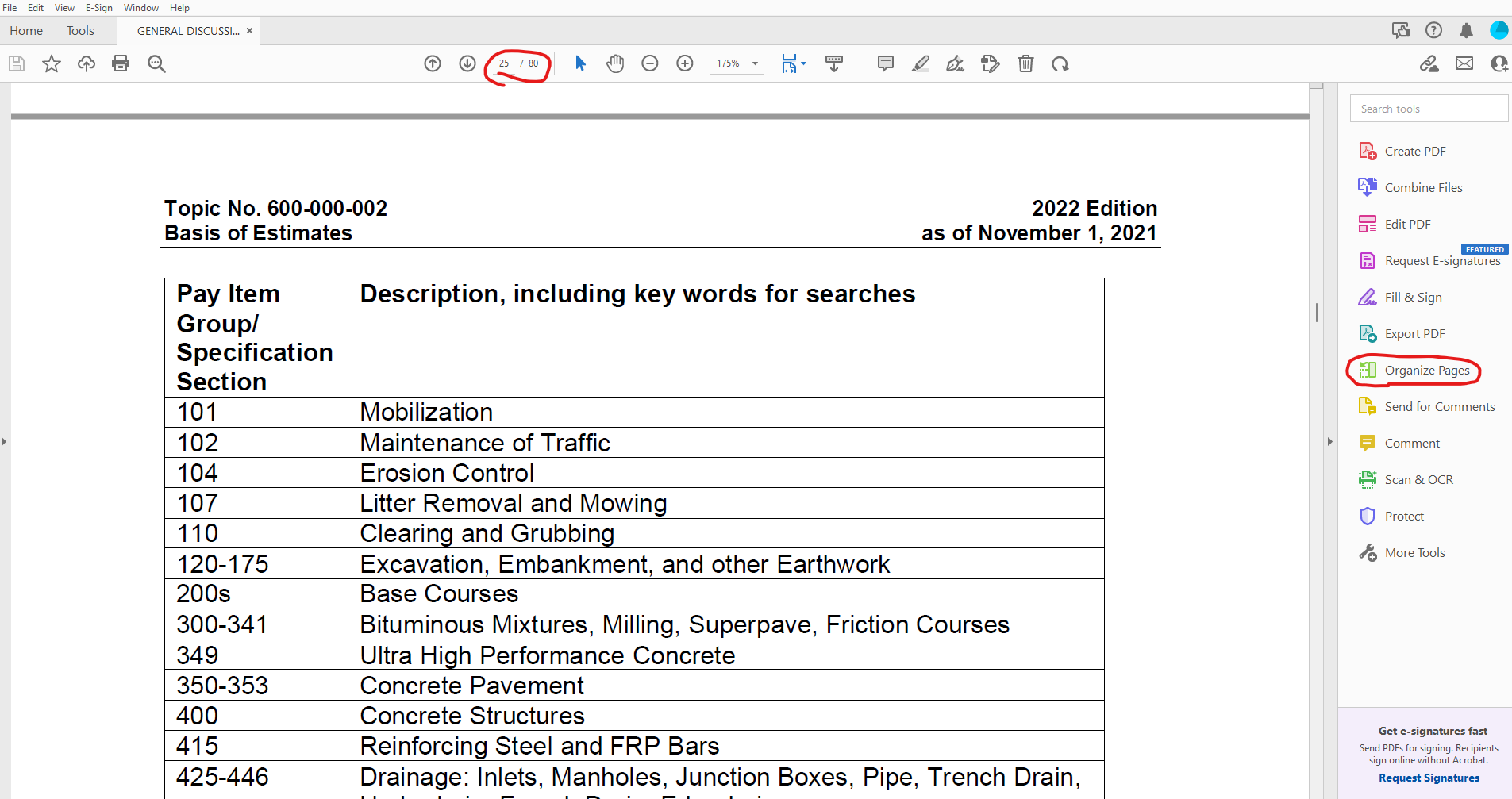
- Next, click on "Organize Pages" in the right hand tool bar (circled above).
- This will take you to a view that will show you all the pages within the document. Press the CTL button on your keyboard and, while keep CTL depressed, highlight the pages that have the items listed you want to export. If it is only one page, then click on that page. The page(s) that you select will be highlighted in gray.
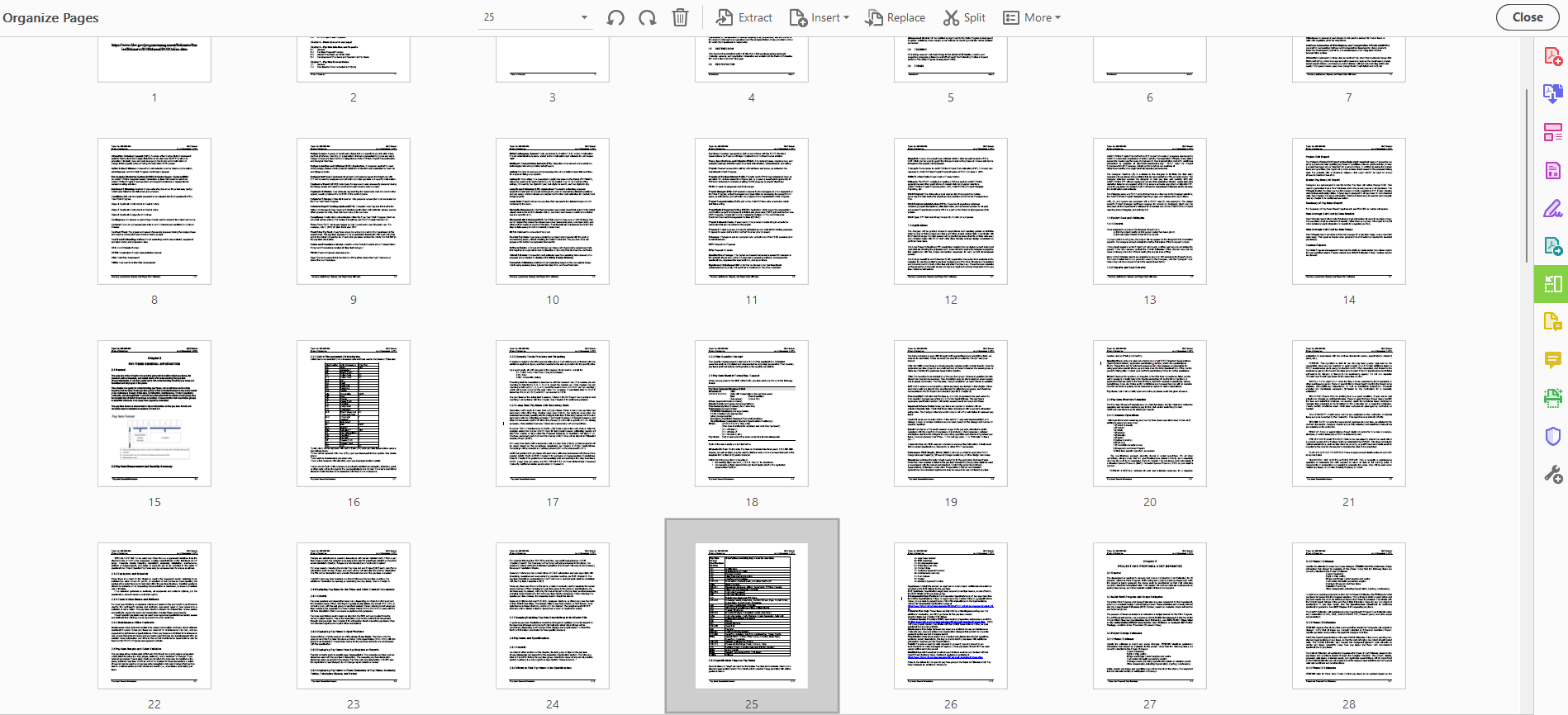
- In the top tool bar, click on "Extract." A blue Extract button will be displayed in the toolbar. Click it. You have now extracted those page(s) as a separate document away from the larger document.
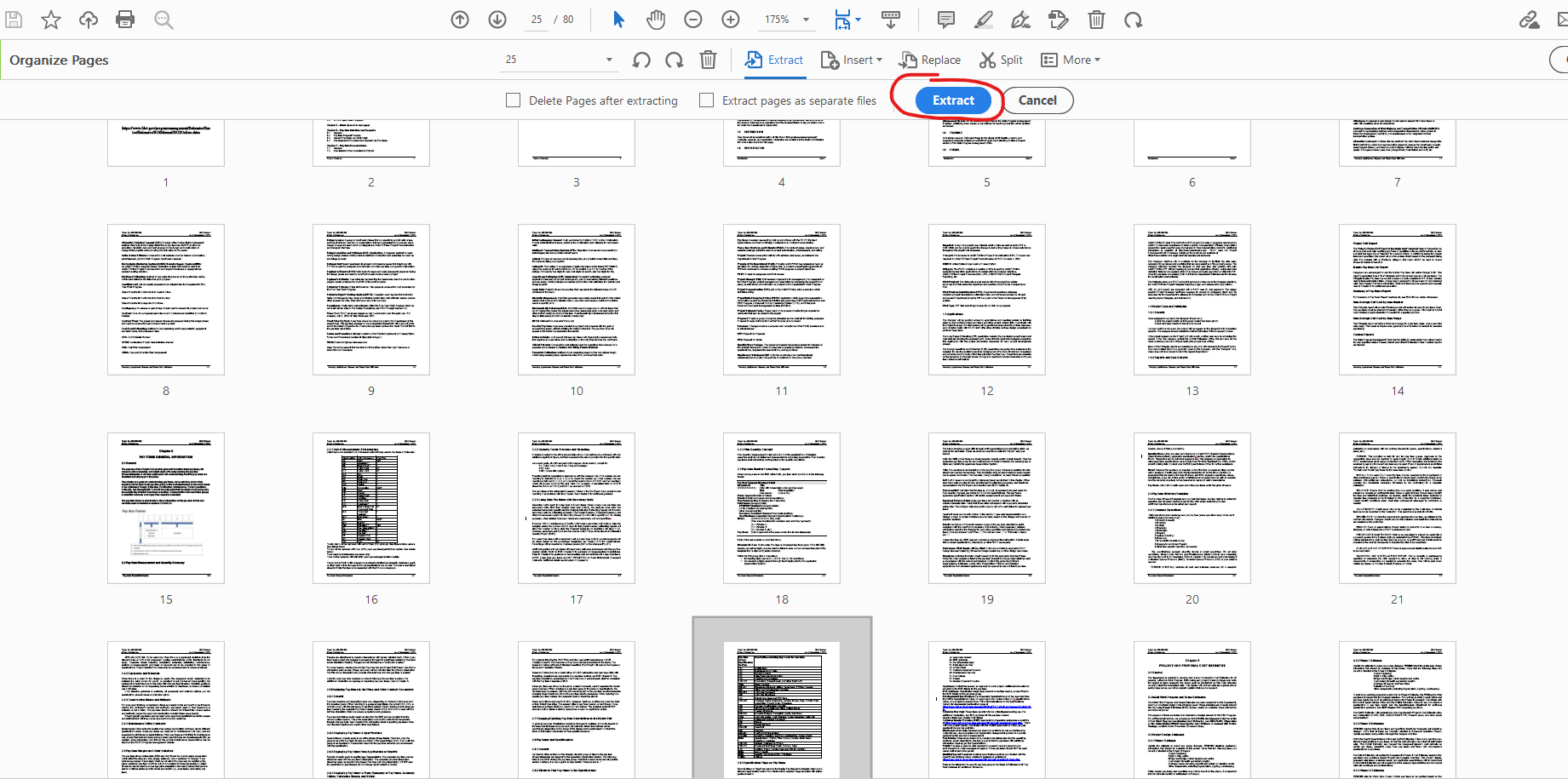
- Once you click the blue "Extract" button, your extracted document will be displayed on a separate Tab in Adobe. Click on "File" in the top left hand corner, then navigate to "Export to > Spreadsheet > Microsoft Excel Workbook."
- Save the file to a location on your computer where you can easily find it (i.e. your Desktop).
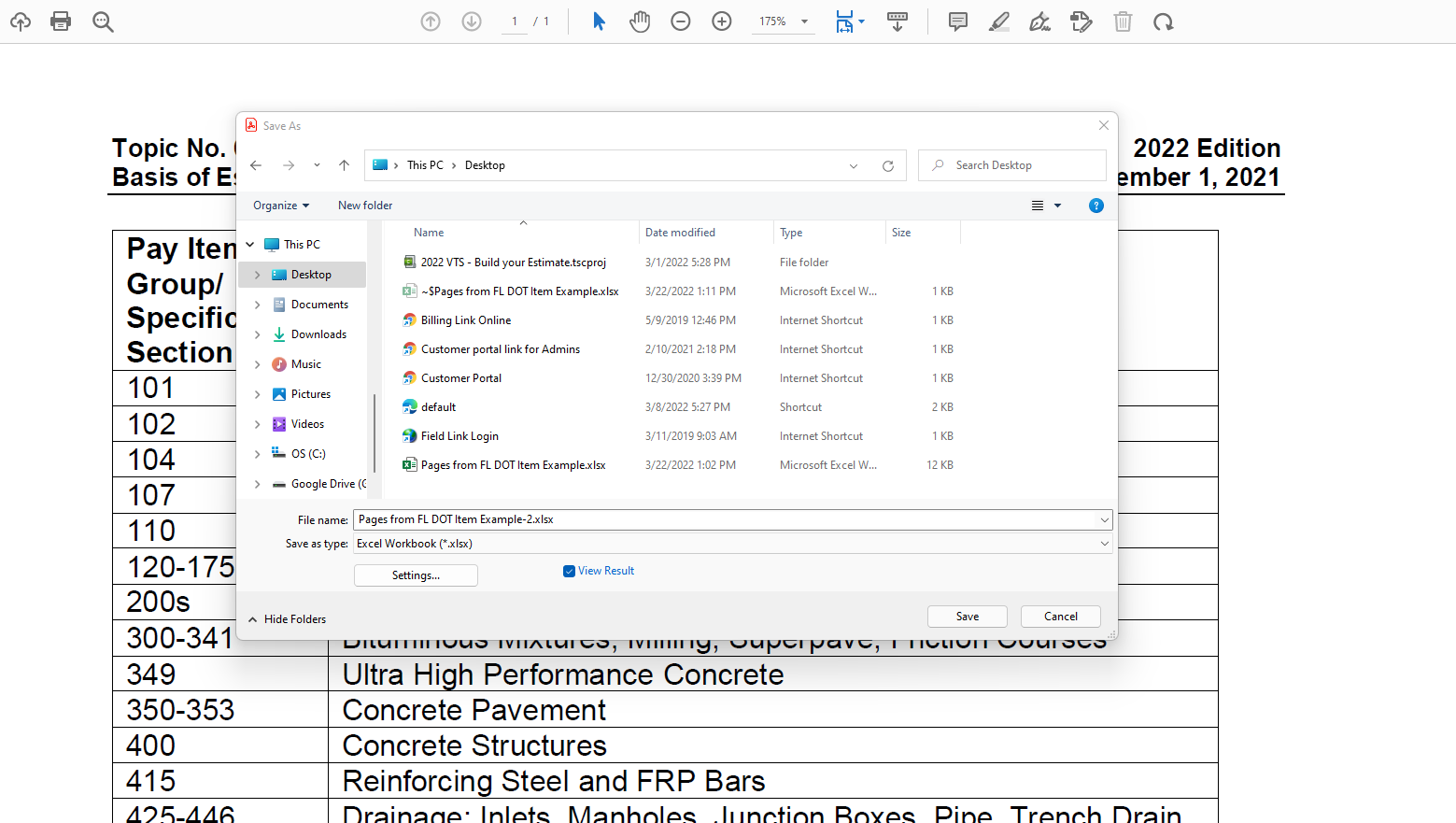
- Navigate to the Excel file you just saved and open it. You should see the items you just exported listed in columns. Remove any irrelevant information on the page. Note: Leave the columns headers.
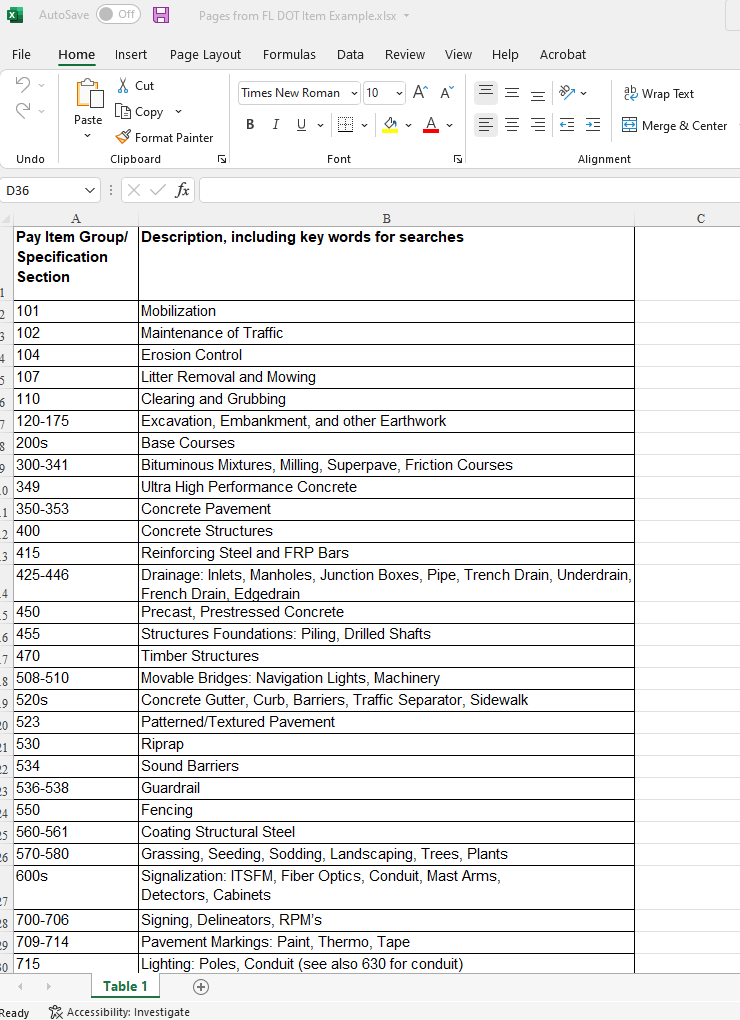
- Make sure you have your Excel file ready to go for Import into Estimating Link. Refer to this Knowledge Link article for more information on header formatting, etc.
- Navigate to Estimating Link. Click on File and either click on "open an existing project" or "start a new project".
- Click on File > Import > Spreadsheet Import Wizard. Click on the three dots to browse to your file location.
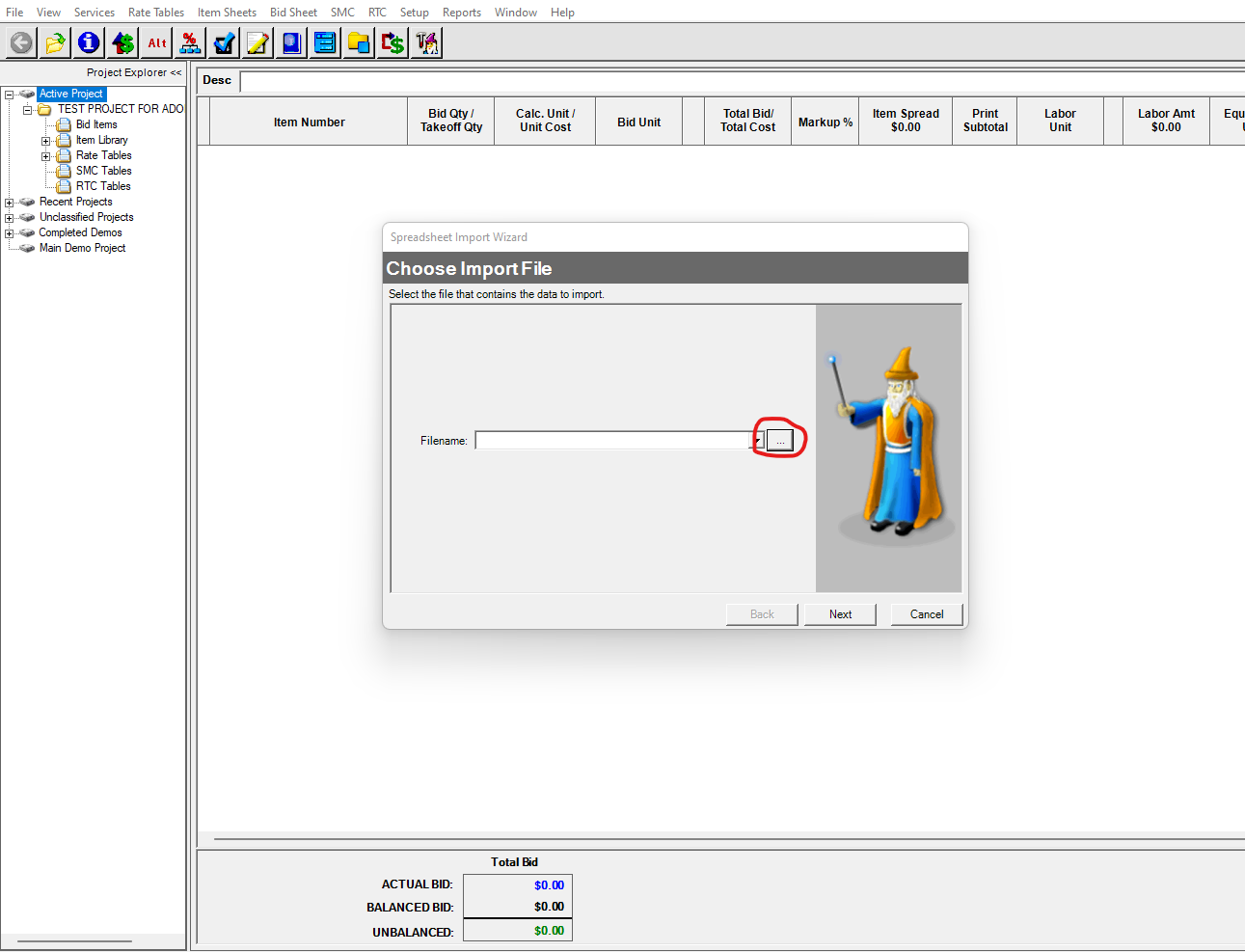
- Select the file you saved for import and click "Next".
- Choose your Target Project.
- Select if you are importing Rates or Bid Items. For this example, we are importing Bid Items.
- Select the proper items "Data Contains Header Row" (in this example it does), Update Existing Items (if your project has existing items in it), and Add Items to Bid Sheet. In this example, all three are checked.
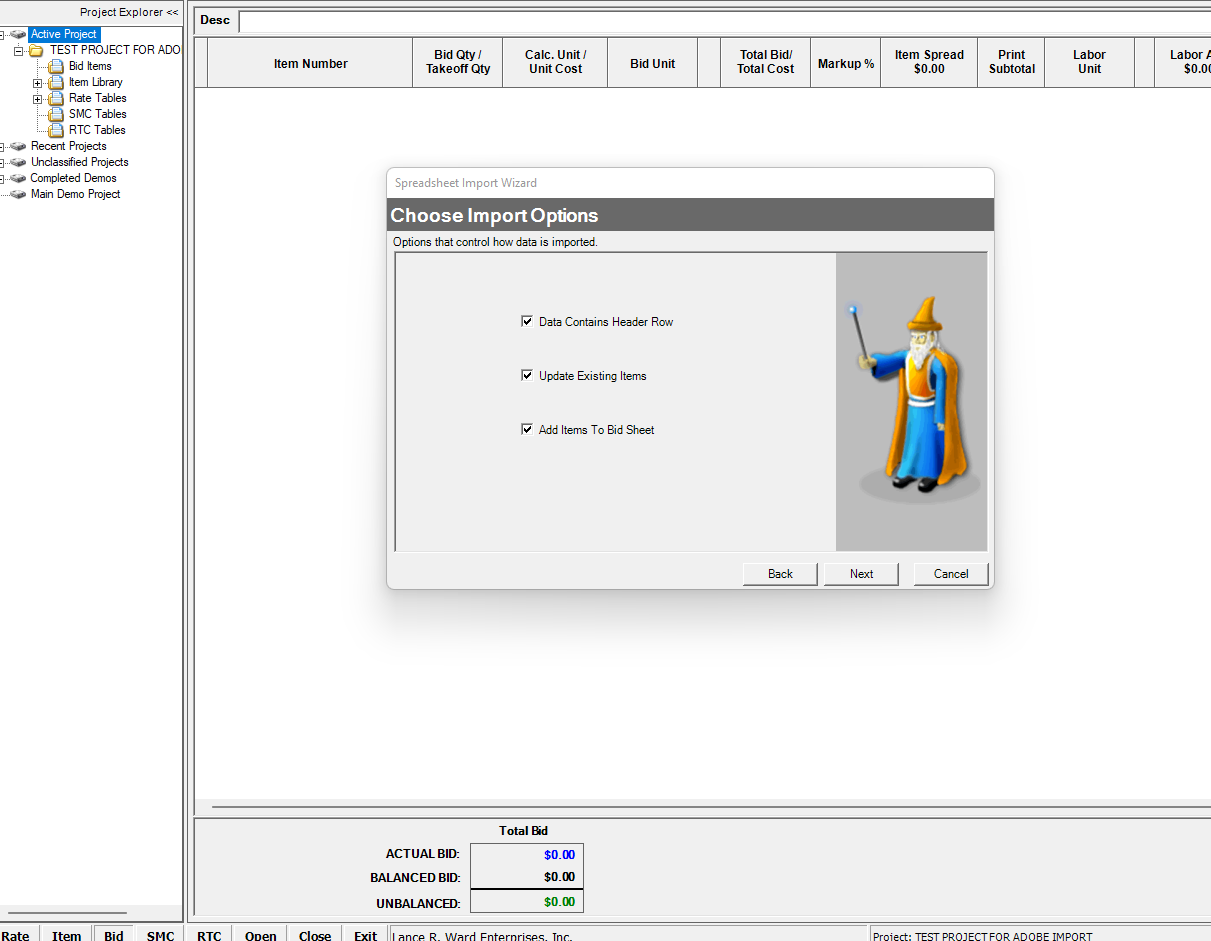
- Next is where you map your columns in your spreadsheet to where you want them to go in Estimating Link. In this example, I want to map "Pay Item Group/Specification" to the Item Number in Estimating Link, and "Description, including key words" to Description in Estimating Link. Note that the Column Letters are also displayed for your reference.
- Select the "To: Estimating Link Field" by clicking on the ↓ arrow beside "(not assigned)" and select the corresponding field you want to map your column to. Once you are finished, click Next.
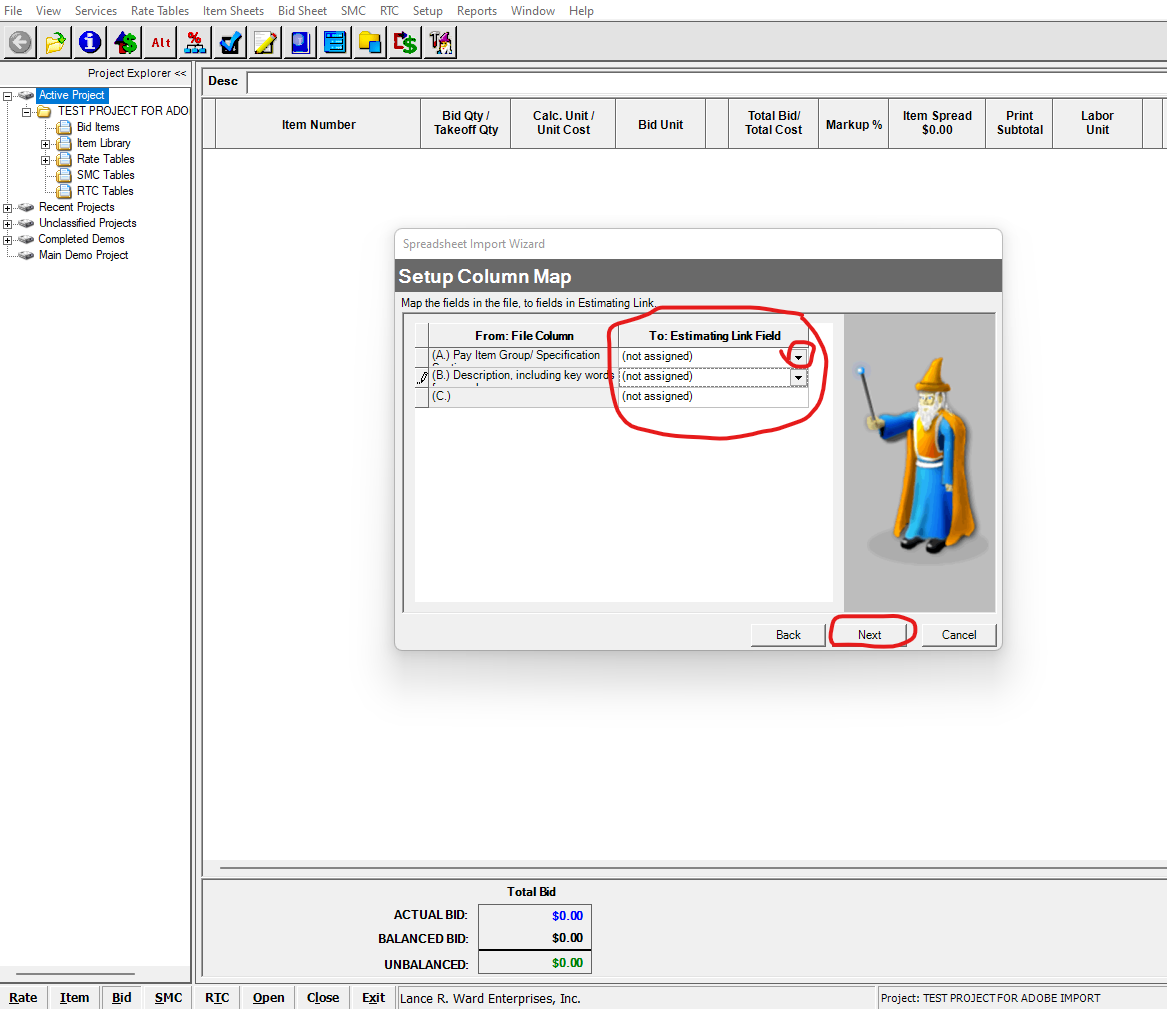
- Preview your mapping selections before proceeding, then click "Finish."
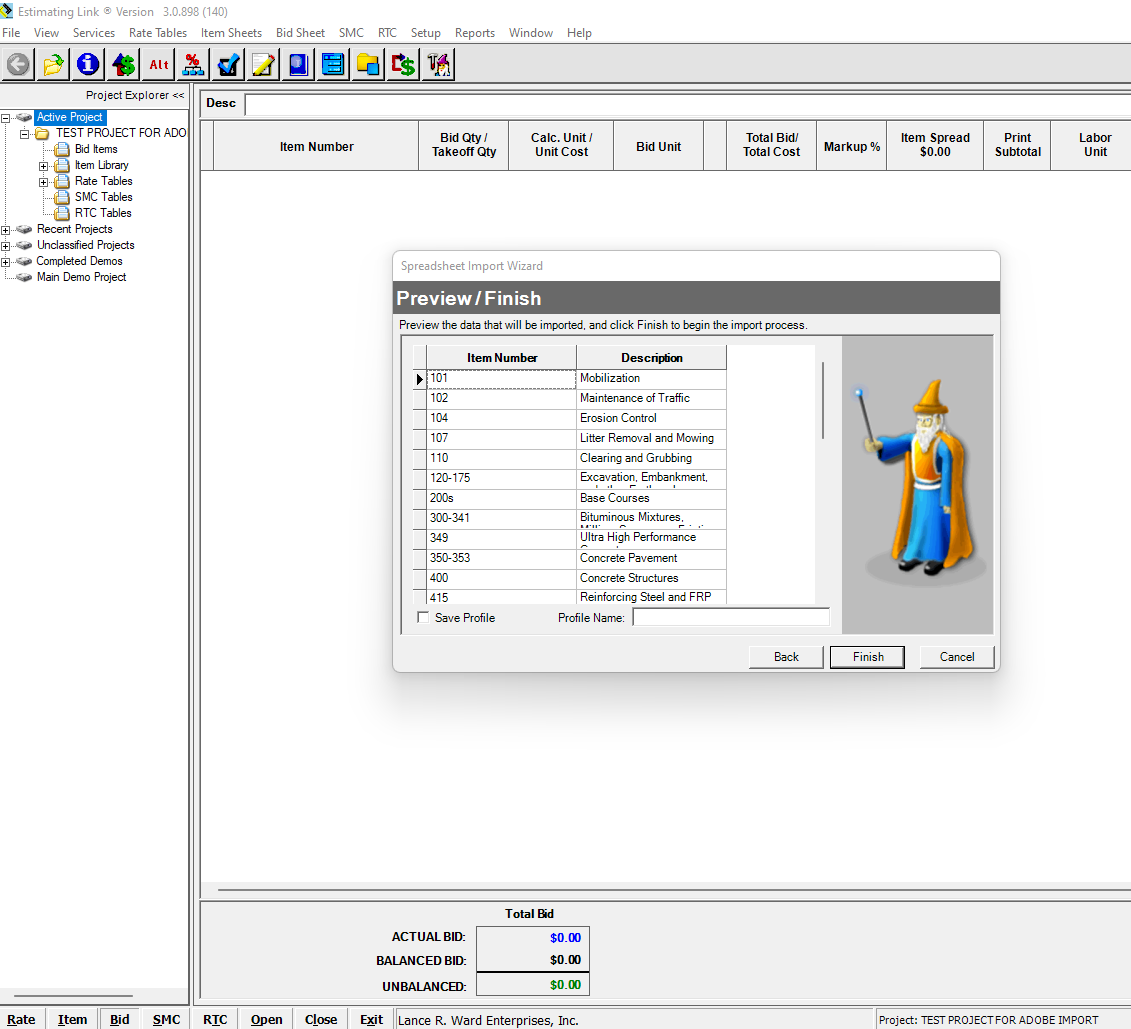
- Your import is complete, and your Items/Rates will be displayed in Estimating Link.