The Indirect Item is a special Item, which allows you to spread costs to selected Bid Items in proportion to the cost of each Item.
Indirect Item Explained
Every project contains an Indirect Item whether it is used or not.
The main function of the Indirect Item is to take costs (such as project overhead or general costs associated with a project that cannot be attached to any particular Bid Item) and incorporate them into the direct costs of the project.
Once an Indirect Item has been posted, the Indirect Item's cost will be spread to all or selected Bid Sheet Items by combining the percentage allocation to each.
The Indirect Item has two main advantages:
- the Indirect Item amount is not included in the markup spread to all the Bid Items because it is now part of direct costs
- You can place the Indirect Item amount in Bid Items that will benefit cash flow such as front end Items.
Accessing the Indirect Item
The Indirect Item can be used just like a regular Item except it may not be placed on the Bid Sheet or manually combined into other items.
To access the Indirect Item, on the Bid Sheet:
- View > Markup > Indirect Item
- Select the Markup Summary Icon and then Indirect:
 ,
, 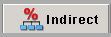
- Select the Indirect Item icon:
Using the Indirect Item
While on the Item Sheet of the Indirect Item, you can add costs just as you would for a normal Item.
The Indirect Item is the only Item that has a Post button in the lower right hand corner on its Item Sheet. When Post is selected, an Indirect Item window will be displayed with your Bid Items with a percentage of the Indirect Item's total cost spread to each Bid Item:
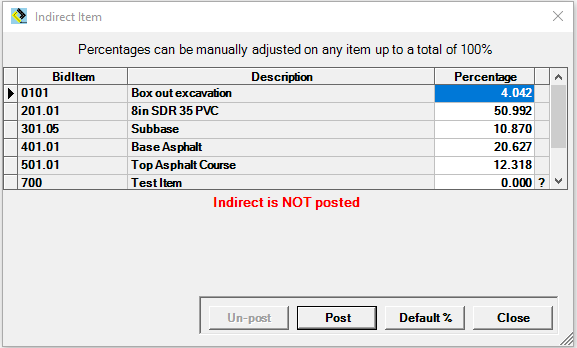
Modify Indirect Item Percentage Spread
The percentages can be manually modified as you see fit. This is the percentage of the Indirect Item's cost that will be posted to each item.
You can change the default percentages to anything you want as long as the total adds up to 100%.
When you manually enter a percentage, an "M" will be displayed to the right of the percentage, indicating the manual change.
Whenever you change a percentage, any other percentages that you have not changed, will be recalculated so that everything adds up to 100%.
Resest Percentages
If you have changed any of the percentages and wish to reset the percentages back to the computed value, press the Default % button. This will set all the percentages back to the original amount.
You can also reset an individual Item's percentage by right clicking on the Item and choosing Reset Percentage.
Post Indirect Item
When you are satisfied with your percentages, click Post to spread the Indirect Item's cost to each of the Bid Items. After the Indirect Item has been spread, each of the Bid Items will have part of the Indirect Item's cost, which will be listed as a Combined Item on the Bid Item's Item Sheet.
The Indirect Item's cost will be shown on the Bid Item's Item Sheet with a green "I" and description of INDIRECT.
After the Indirect Item is posted, you will see "Posted" displayed in green on the bottom right hand side of the Indirect Item.
Modify a Posted Indirect Item
After you have posted the Indirect Item, if you want to change or clear the post (so that the Indirect Item's cost is no longer spread to the Bid Items), while on the Indirect Item, select Modify Post. The Indirect Item window will be displayed.
Here, you can: Un-post, modify percentages and Re-Post, and/or reset the percentages.
Restrictions
- The Indirect item cannot be manually deleted from an Item if the Indirect Item has been posted to it. If you want to remove it from the Bid Items, then you must go to the Indirect Item window and Un-post.
- The Indirect Item cannot be manually combined into another Item as a Sub-Item.
- The Indirect Item cannot be added to the Bid Sheet.
- If a Bid Item is removed from the project after the Indirect Item has been posted, the user will be warned and the Indirect Item will be cleared.

