A step-by-step guide to using the Build Job Wizard feature to build item sheets quickly by matching item numbers or descriptions from previous projects or templates.
Overview
The Build Job Wizard Allows you to quickly find item "matches" from other projects and creates item sheets with scaled production and resources.

Why and when would you use the Build Wizard?
- The Build Wizard builds and entire job in a couple of clicks, making it faster than separately importing items from other jobs
- The tool matches items in multiple ways - by item #, item description, or cost code
- It instantly scales production and resource quantities in item sheets
- This tool is good for spreadsheet imports. Once your have your bid sheet imported from a spreadsheet, you can match the items you imported and build the job fast.
- This tool is great for users who work for public entities that are always changing the item numbers but keeping the item descriptions the same
Considerations when using the Build Job Wizard
- Matches must be EXACT
- Project resources scale 1:1. No job is ever exact, so check for project conditions and make changes in your item sheet as necessary.
- Lump sum items do not scale (bid quantity=1)
- Item matches where cost already exists in the item will override the existing cost structure
Step-by-Step Guide through the Build Job Wizard
💡Tip: Want to watch a video tutorial of the Build Job Wizard instead? Click Here to watch our Build Job Wizard Webinar.
- From your Bid Sheet, click the Build Job Wizard Icon in your Icon Tray

- The Item Matching Window will appear
- Select which way you want to match your items and click Next.

- In the next window, choose the items that you want to match and click Next.
-
 - indicates a potential match to other items
- indicates a potential match to other items  - indicates that the item in your bid already has costs in the item sheet
- indicates that the item in your bid already has costs in the item sheet
-
💡Tip: Hover over the green/yellow icon to display a tooltip
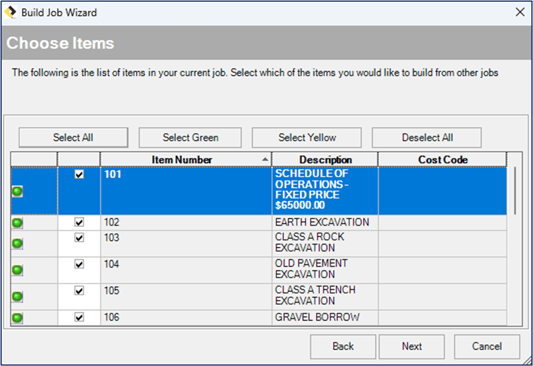
- The next window will display a list of projects that have been found to contain one or more of the items you selected to build. Select the desired project and click Next.
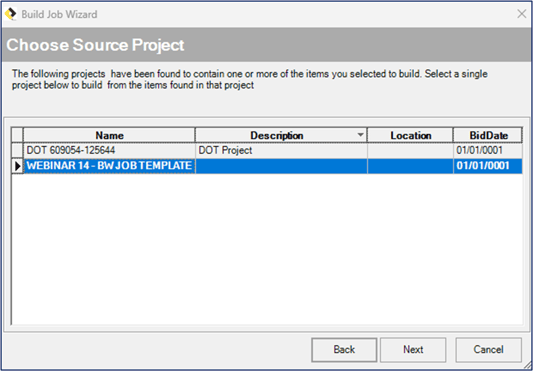
- The Finish window will appear. This window displays the items that are matched and will be built on your project.
- If you are satisfied with the list of items to build, click Finish.
- To go back to previous steps, click Back.

Watch as the Build Job Wizard builds resources in your Item Sheet and scales production and quantities. You will see unit costs, bid units, and Total Bid Prices appear on your Bid Sheet.

If we can be of further assistance, please reach out to us at anytime: (800) 448 -0741 or Support@TCLI.com.
