Setup Foundation for Estimating Link Budget Import
Step by step instructions and screenshots provided by TCLI customer
The below was provided by an Estimating Link customer who also uses Foundation Software.
In Foundation Software
To create the import file:
Tools Module,
- Genies
- Import
In the “New” tab click J/C BudgetGenie, Click OK
Select J/C Budget Only, Click OK
This is what screen will look like:
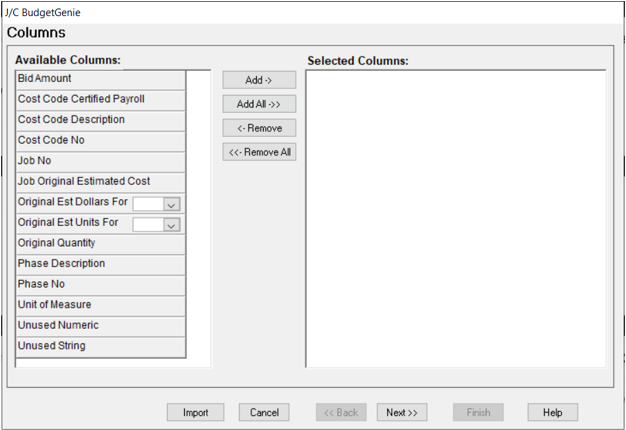
This is where you would select each item from left column and move to right column (in same format as construction link primary order).
For Example, when exporting construction link export foundation file, it should look like this:
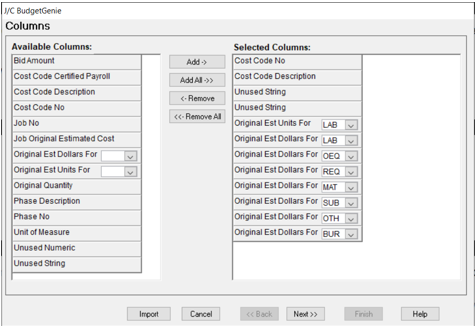
Click Next,
Name your file, screen should look like this:
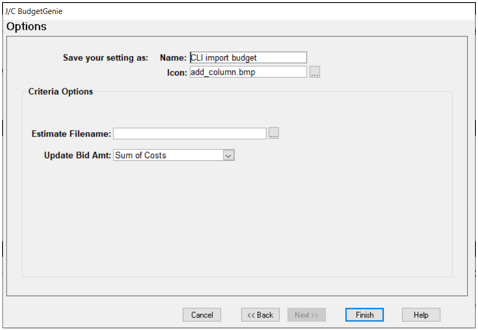
Then click Finish.
To import budget file from Construction Link:
Job Costing Module
- Maintenance
- Job
Add new job, in Budget tab click Import Estimate, screen should look like this:
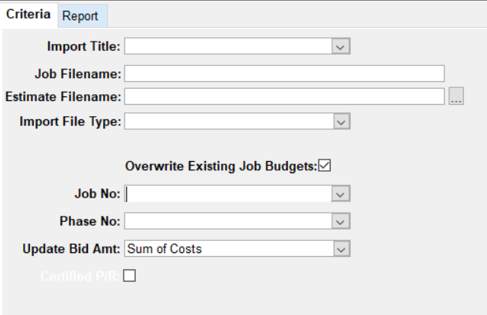
Import Title Drop Down Menu (you will select the Genie template you saved)
Job Filename (this will become grey)
Estimate Filename (you will select export file you saved from Construction Link)
Import File Type (select comma separated)
Job No (select the job you are importing to)
Phase (leave blank)
Update Bid Amt (leave as is)
Then you click Report tab at top of screen, it imports the file, it should say file import successful.
Then you can close screen and all budget information should be there.
