Sub Estimates
Track the quantities that subcontractors have completed
Sub Estimates - Used to track the quantities that subcontractors have completed.
Prior to using Sub Estimates, you must first setup your Subcontractor Library.
Add Sub-Estimates
To access Sub Estimates, click on Sub-Estimates on the main tool bar.
Click Sub-Estimates > New Sub-Estimates:
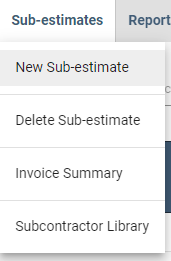
A pop up window will be displayed where you can select a subcontractor to add:

Double click the Subcontractor that you want to add to the Sub-Estimate.
Now you can add Item(s) to this Sub-Estimate by going to Items > Add Item:

Double click the Item(s) you want to add to this Sub-Estimate.
The below screenshot shows that I have added a Sub-Estimate for Certified and added 2 Items: 101 and 501.01:

Note - Each Subcontractor can only have one Sub-Estimate. All Items for that Subcontractor should be added to a single Sub-Estimate for that subcontractor.
Setting Up the Sub-Estimate Form
The Sub-Estimate is similar to the main estimate totals form. The first step is to adjust the unit prices for each item listed to reflect the unit price being paid to the Subcontractor.
Next, enter the Retainage, Pro rated share of the bond and any deductions or back charges for work done by the primary.
As quantities are entered on the Daily detail for the primary contractor on items listed in the Sub-Estimate, the quantities in each subcontractors estimate will be updated automatically.
